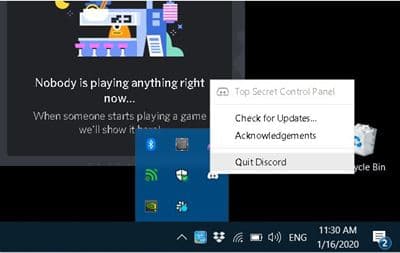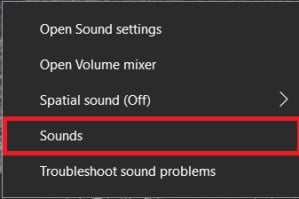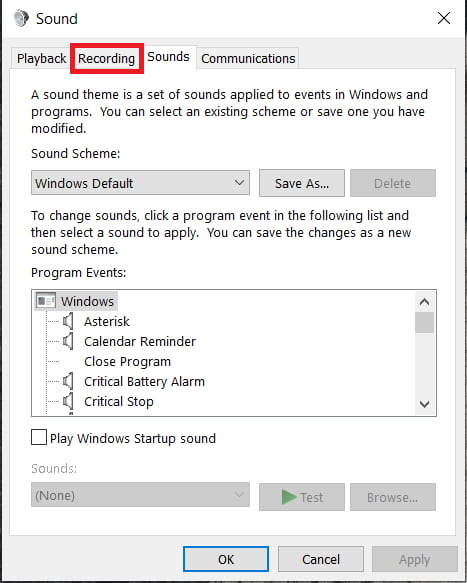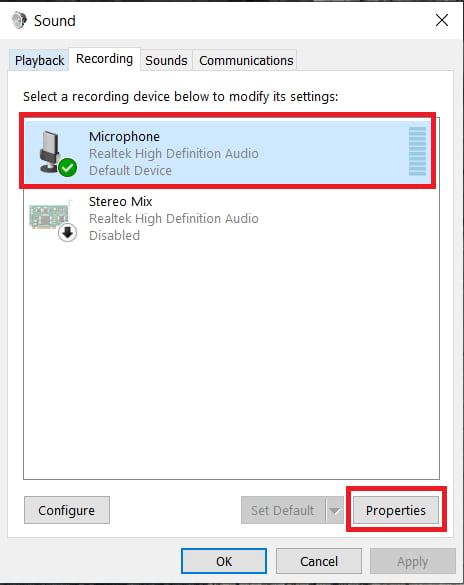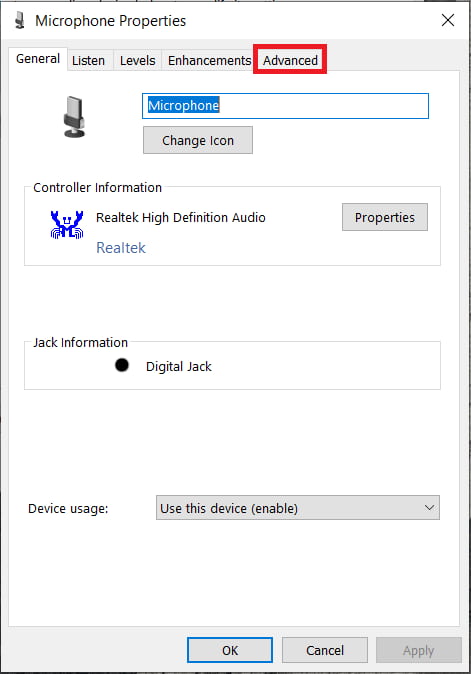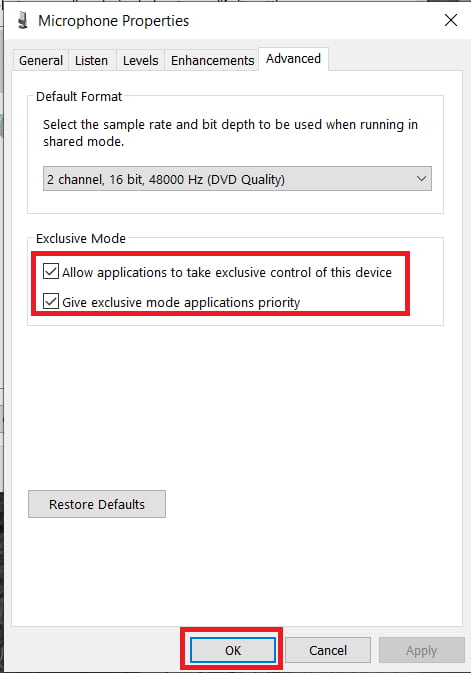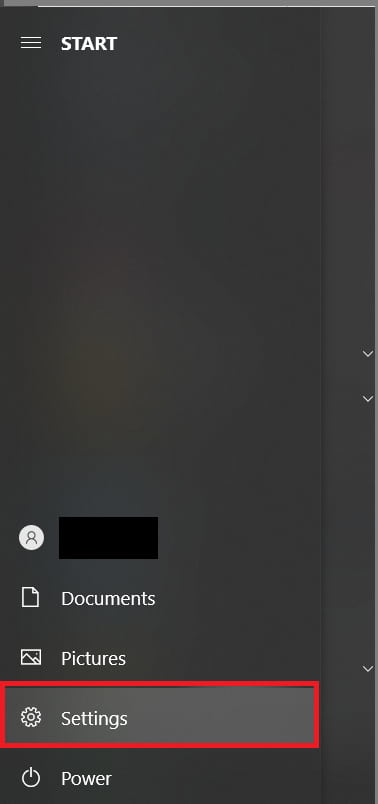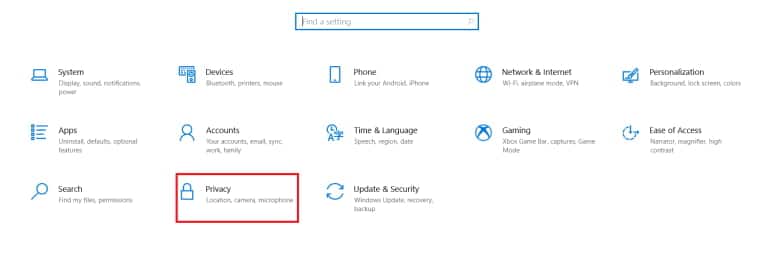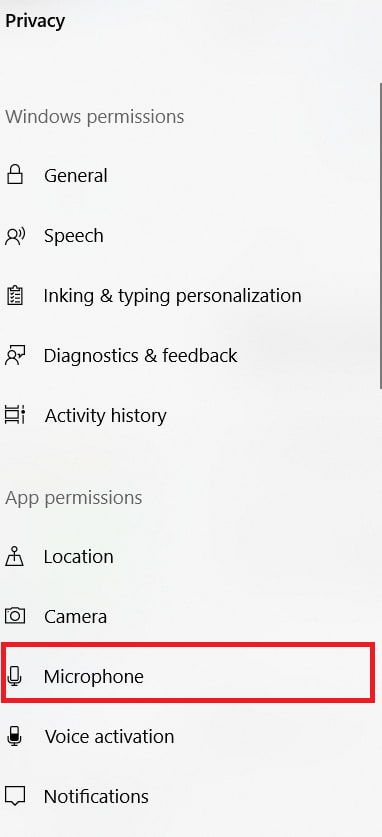Discord no detecta mi micrófono 【SOLUCIÓN】
Si te gustan los juegos online, seguro que utilizas Discord. Esta variada aplicación de chat te permite comunicarte con tus amigos y te permite hacer otras muchas cosas. Sin embargo, Discord se utiliza sobre todo para jugar, especialmente como servicio de VoIP.
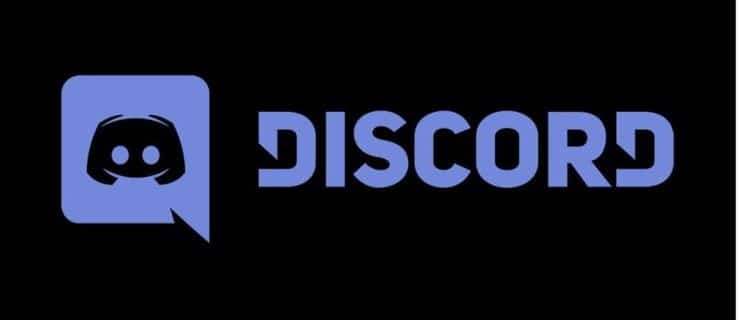
Aunque suele funcionar a las mil maravillas y requiere poco esfuerzo para la configuración, aún pueden surgir problemas. Es fácil ver por qué "Discord no detecta el micrófono" no es un problema que quieras ver cuando planeas una partida con tus amigos. A continuación te explicamos cómo solucionar este molesto problema.
De tu interés: Modo lento de Discord / Comprar miembros de Discord
- Reinicia
- Actualice los controladores para que Discord detecte el micrófono
- Prueba a ejecutar como administrador si Discord no detecta mi micrófono
- Restablecer la configuración de audio
- Desactivar el modo exclusivo
- Comprueba tu configuración de privacidad y seguridad para detectar el micrófono
- Conclusión - ¿Discord ya detecta tu micrófono?
Reinicia
Lo primero que te preguntará un funcionario del servicio técnico es "¿Has probado a reiniciar la aplicación?" Luego, te preguntarán "¿Has probado a reiniciar el dispositivo?". Aunque parezca trivial, un simple reinicio puede solucionar a menudo diversas cosas que van mal en tu dispositivo.
- Así que, simplemente apaga la aplicación dirigiéndote a la bandeja del sistema, haciendo clic con el botón derecho en el icono de Discord y seleccionando Salir de Discord. A continuación, ejecuta la aplicación para ver si el error persiste.

- Si todavía está presente, reinicie su dispositivo y vea si esto ha solucionado el problema. En el caso probable de que el error persista, pasa al siguiente método.
Reiniciar las aplicaciones y los dispositivos les obliga a purgar los archivos temporales que sólo existen durante el tiempo de ejecución, que podrían haberse corrompido, etc., también hace que se recarguen los controladores/archivos de registro. Así que, por muy sencillo que sea, empieza por reiniciar todo.
Cómo poner emojis en DiscordSeguro te guste: Comandos de Discord
Actualice los controladores para que Discord detecte el micrófono
Si hay un controlador de audio que falta, está obsoleto o está dañado en tu sistema, lo más probable es que sea el que está causando todo el alboroto. La solución aquí es simplemente actualizar los controladores de audio.
Hay un par de maneras de actualizar los controladores de audio. La más sencilla es comprobar tu tarjeta de sonido y descargar el controlador correspondiente desde el sitio del fabricante. Otra forma sería encontrar una herramienta de actualización automática que escanee tu sistema y componentes y encuentre y descargue automáticamente todos los controladores necesarios.
Prueba a ejecutar como administrador si Discord no detecta mi micrófono
Por alguna razón, puede ocurrir un problema cuando se ejecuta una aplicación normalmente. Este puede ser el caso de este error en particular, pero también de muchos otros problemas. Lo que puedes probar es ejecutar la aplicación Discord como administrador.
- Hacer esto es muy sencillo; sólo tienes que salir de Discord si ya se está ejecutando y navegar hasta el icono de Discord en tu Escritorio.
- Haz clic con el botón derecho en el icono, selecciona Ejecutar como administrador y confirma. Ahora, comprueba si el error en cuestión persiste.
Quizás te guste: ¿Qué es el control automático de ganancia en Discord?
Cómo solucionar error Javascrip en DiscordRestablecer la configuración de audio
Puede que hayas pulsado algo por accidente, puede que la propia aplicación lo haya hecho pero que la configuración haya cambiado. Restablecer los ajustes puede hacer que muchas cosas funcionen dentro de la app de Discord, los ajustes de voz no son una excepción en este caso.
- Para restablecer la configuración de audio en Discord, abre la aplicación y ve a la Configuración de usuario, situada en la parte inferior de tu página de inicio de Discord (icono de engranaje).
- En el menú de la izquierda, selecciona Voz y Vídeo.
- En la página que aparece, desplázate hasta abajo, haz clic en Restablecer configuración de voz y confirma.
- Una vez que hayas restablecido la configuración, puedes encontrar la sección Prueba de micrófono y hacer clic en Comprobar para ver si la solución ha funcionado.
Te puede interesar: Cómo poner bots a tu servidor de Discord
Desactivar el modo exclusivo
La solución a este problema puede no estar en la propia aplicación Discord. El culpable puede ser Windows. Hay una configuración en Discord que le permite el control exclusivo sobre el controlador del dispositivo de audio. Esto puede no gustarle a Windows, así que tendrás que desactivar este modo en tu sistema operativo.
- Para ello, ve al icono de sonido en la bandeja del sistema, haz clic con el botón derecho del ratón, selecciona Sonidos ("Sounds").

- Ahora, vaya a la pestaña de Grabación ("Recording").

- A continuación, seleccione el dispositivo en cuestión y haga clic en Propiedades ("Properties").

- En este menú, seleccione la pestaña Avanzado ("Advanced").

- A continuación, desmarque las casillas situadas delante de Permitir que las aplicaciones tomen el control exclusivo de este dispositivo y Dar prioridad a las aplicaciones en modo exclusivo y, a continuación, seleccione Aceptar.

Comprueba tu configuración de privacidad y seguridad para detectar el micrófono
Si ninguna de las sugerencias anteriores funcionó, entonces es posible que desee comprobar la configuración de privacidad y seguridad. Vamos a cubrir cómo hacer eso en Windows 10.
- Haz clic en el menú Inicio y selecciona Configuración.

- Ahora, haz clic en Privacidad.

- A continuación, haz clic en Micrófono, está en el menú de la izquierda bajo Permisos de la aplicación.

- A continuación, asegúrate de que el acceso al micrófono está activado y que Permitir que las aplicaciones accedan a tu micrófono está Activado.
¿Discord detecta el micrófono? Esperemos que el ajuste de la configuración de privacidad te haya remediado la situación.
Cómo ser verificado en DiscordPuede interesarte: Como añadir música a Discord
Conclusión - ¿Discord ya detecta tu micrófono?
Si ninguna de estas soluciones te ha ayudado, es hora de que te pongas en contacto con el servicio técnico de Discord. Ellos te guiarán en el proceso y, con suerte, te darán una solución.
¿Cuál de los métodos te ha funcionado? ¿Has probado alguno diferente que haya tenido éxito? No dudes en unirte a la discusión en los comentarios de abajo y añadir tus opiniones.
Actualizado hoy sábado, 27 de julio de 2024.Cómo poner un texto o imagen de spoiler en DiscordSi quieres conocer otros artículos parecidos a Discord no detecta mi micrófono 【SOLUCIÓN】 puedes visitar la categoría Discord.