Cómo cambiar la ubicación en Discord
Si tiene problemas con la comunicación de voz en Discord, el proceso de cambiar su región o ubicación puede aliviar el problema. Cuando crea su cuenta de Discord por primera vez, Discord puede elegir automáticamente el servidor de voz más cercano a usted para obtener el mejor rendimiento; sin embargo, Discord no siempre elige el mejor servidor para usted.
Por suerte, los usuarios son libres de cambiar de servidor según les convenga, jugando con los diferentes ajustes hasta encontrar las opciones de mejor rendimiento. Actualizar la ubicación permite a los usuarios personalizar sus ajustes para optimizar su experiencia en la plataforma.
OFERTA: COMPRAR MIEMBROS DE DISCORD
Sin embargo, aunque es posible hacerlo, no siempre está muy claro cómo se puede cambiar manualmente la ubicación del servidor en Discord.
No se preocupe. Si no está seguro de cómo cambiar su ubicación en Discord, vamos a mostrarle cómo puede cambiarla en sólo un par de pasos.
¿Cómo usar Discord en PS4 sin un PC?Cómo cambiar de región en Discord
Cambiar su servidor de voz es esencial porque cuanto más cerca esté físicamente del servidor, menos latencia tendrá. Cuanto menos latencia tenga, mejor será su conexión. Esto mejora todo, desde los tiempos de respuesta hasta la calidad de la voz. Si tiene problemas en alguna de estas áreas, o simplemente quiere experimentar, el proceso es rápido.
Abra Discord y acceda a su cuenta. A continuación, elija en la columna de la izquierda el servidor en el que desea cambiar el servidor de voz.
Recuerde, para cambiar el servidor, necesita ser el propietario del servidor o tener un rol dentro de un servidor en el que tenga habilitados sus propios permisos de administrador del servidor. En cualquiera de los dos casos, podemos cambiar la configuración de la ubicación del servidor de voz.
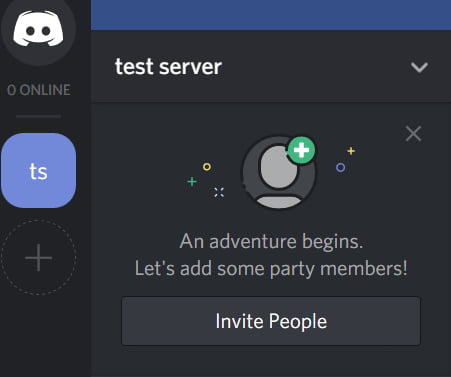
Primero, haga clic en la flecha hacia abajo para abrir las opciones del servidor.
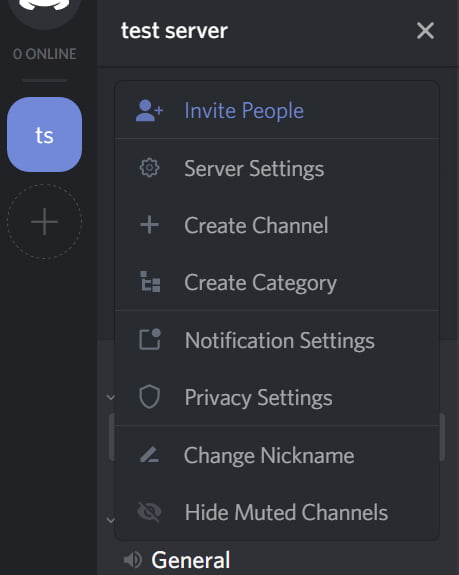
A continuación, haga clic en la opción que dice Configuración del servidor.
Como poner música en Discord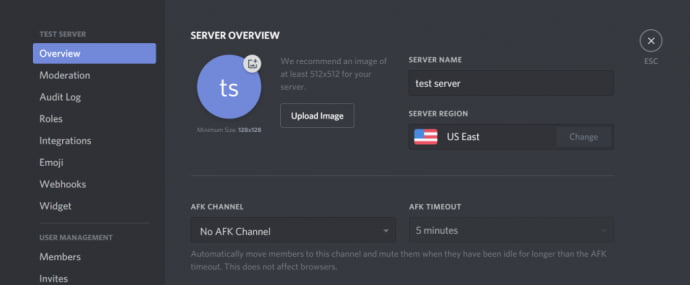
Haga clic en "Cambiar".
Ahora, bajo la sección que dice Región del servidor, pulse el botón que dice Cambiar. Esto debería estar más cerca de la parte derecha de la ventana de la aplicación.
Por último, elija la ubicación que considere más cercana a su ubicación física. En mi caso, ésta sería "Este de Estados Unidos".
Sólo tiene que seleccionar el que crea que está más cerca de usted. Si uno resulta ser más lento que el otro, siempre puede entrar, cambiar de nuevo la ubicación del servidor y ver si su latencia mejora.
Haga clic en una de las ubicaciones de los servidores de voz para guardar los cambios. Una de las cosas buenas de Discord es que, después de cambiar un servidor, habrá menos de un segundo de interrupción de la voz. Dicho esto, el cambio de servidor no arruinará ninguna conversación en curso que esté ocurriendo actualmente.
Cómo añadir bots a tu servidor de Discord¿No ve la opción de configuración del servidor?
Si está intentando cambiar su ubicación pero no ve la opción de Configuración del servidor, es probable que sea porque no tiene permiso para acceder a estos ajustes. En lugar del menú de arriba, verá esto:
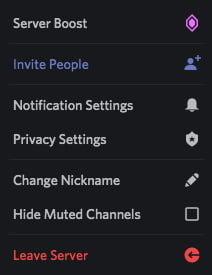
Suponiendo que la latencia o la calidad de la voz sean realmente terribles, póngase en contacto con los administradores del servidor y pídales que activen la función "Gestionar servidor" por usted. Una vez que hayan hecho esto, puede proceder a actualizar su ubicación para su servidor.
Los administradores y los propietarios del servidor pueden revocar el rol una vez que usted haya realizado el cambio si así lo desean.
Configurar una ubicación en un nuevo servidor
Si está pensando en crear un nuevo servidor en Discord, la aplicación facilita la elección de la ubicación más óptima para su servidor desde el principio.
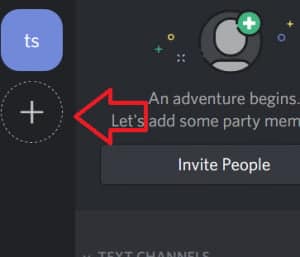
Para empezar, pulse el botón "+" en la columna de navegación del servidor de la izquierda. Cuando aparezca la opción, pulse el botón Crear un servidor.
¿Qué es el control automático de ganancia en Discord?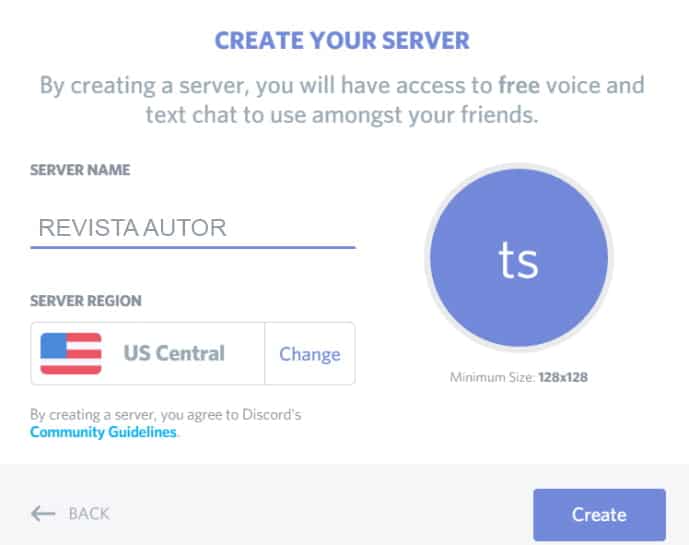
En la siguiente pantalla, se le pedirá que nombre su servidor y que seleccione la región del servidor. Pulse el botón que dice, Cambiar, y podrá elegir entre la lista de regiones de servidores de voz como hicimos anteriormente. Pulse la región que le resulte más óptima, y los cambios se guardarán automáticamente.
Por último, pulse el botón Crear. Invite a algunos amigos, compruebe cómo funciona el servidor de voz, y si la latencia es un poco alta, siempre puede volver a cambiar la ubicación del servidor de voz siguiendo los pasos anteriores.
Cómo cambiar la visualización de la hora en Discord
Discord utiliza la hora del sistema para actualizar la hora en la aplicación. Para cambiar la hora de Discord, tendrá que cambiar la hora en su ordenador o dispositivo móvil. Vaya a la configuración y cambie la hora allí.
En realidad, no puede cambiar la visualización de la hora en Discord manualmente, pero hay una manera de superar este extraño error de personalización.
Para cambiar la hora a una visualización de 24 horas, tendrá que cambiar el idioma o la ubicación de su Discord. Esto puede hacerse en sus ajustes y no es actualizado automáticamente por la aplicación. Japón, por ejemplo, utiliza la visualización de la hora en 24 horas. Si cambia su ubicación a Japón, su reloj de 12h se convertirá automáticamente en uno de 24h. Para volver a cambiarlo, seleccione Canadá, América o cualquier ubicación con visualización de la hora de 12h.
Para cambiar la visualización de la fecha de DD/MM/AAAA a MM/DD/AAAA o viceversa, deberá hacer lo mismo. MM/DD/AAAA se utiliza prácticamente sólo en Estados Unidos, pero si se ajusta el idioma al inglés, el mes aparecerá automáticamente antes de la fecha. Cambiar el idioma a español lo arreglará.
Solución de problemas de audio
La mayoría de los usuarios afirman que cambiar la ubicación en Discord ayuda a aliviar la latencia en la calidad del audio. Por ello, incluso el más mínimo retraso puede arruinar por completo su experiencia de juego. La razón por la que nos gusta tanto Discord es que tiene la mejor calidad para los jugadores.
¿Qué puede hacer si está experimentando problemas de audio y el cambio de región no le ayuda?
Aprende: Poner música en Discord
Aparte de reiniciar Discord y comprobar sus conexiones de hardware, puede dirigirse a la configuración de su servidor y realizar una prueba de micrófono. Si toca la opción "Voz y vídeo" en la parte izquierda de los ajustes de Discord, le ayudará a acotar su problema.
Algunos usuarios han encontrado útil cambiar al modo de compatibilidad cuando utilizan Windows 7. Después de las últimas actualizaciones, muchas personas han encontrado que su audio tiene un retraso y parece que al cambiar, estos fallos suelen solucionarse con las nuevas actualizaciones.
Preguntas frecuentes
Aquí tiene algunas respuestas a otras preguntas que recibimos a menudo sobre Discord.
No, Discord no da a los demás su ubicación. Varios usuarios se han quejado de que otro usuario sí conoce su ubicación, así que vale la pena mencionar que, aunque Discord no da tu ubicación, hay varias formas de descubrirla.
Aparte de la obvia; decirle a alguien dónde vives, si usas el mismo nombre de usuario en Discord que utilizas para otros servicios (es decir, redes sociales, etiqueta de jugador, etc.) entonces el otro usuario puede deducir dónde vives.
También se rumorea que al enviar a alguien una imagen se enviará su ubicación en Discord. Según nuestras pruebas esto es falso. Para desacreditar aún más esa teoría, no hay ninguna configuración en Discord que nos permita desactivar esta función y no se indica en la Política de Privacidad (por lo tanto, Discord estaría en un gran problema si estuviera enviando tu ubicación a otros sin tu consentimiento). Sin embargo, no está fuera del alcance de la realidad que alguien pueda utilizar Discord para suplantar tu ubicación y otra información enviando enlaces e imágenes.
Si ha cambiado su ubicación y los problemas de audio persisten, tendrá que hacer una ligera resolución de problemas para localizar el problema:
- Cambie de dispositivo
- Realiza un cambio de auriculares
- Cambie la conexión a Internet (de wifi a móvil y viceversa)
- Asegúrese de que Discord está actualizado
- Utilice el navegador web en lugar de la aplicación o el cliente de escritorio
- Utilice la sección de voz y vídeo de los ajustes para activar y desactivar la sensibilidad de audio y los métodos de entrada.
Hay una serie de razones por las que puede tener problemas de audio que en realidad no tienen nada que ver con Discord sino con los periféricos que está utilizando. Probar diferentes cosas de la lista anterior debería reducir el culpable y llevarlo a una solución que funcione.
Si quieres conocer otros artículos parecidos a Cómo cambiar la ubicación en Discord puedes visitar la categoría Discord.