Cómo encontrar tu clave de producto de Windows 11
Hay muchas circunstancias en las que poder encontrar tu clave de producto de Windows 11 es muy importante. Tal vez tu ordenador funcione con lentitud y quieras hacer una instalación limpia de Windows 11. O tal vez necesites transferir la licencia a un nuevo ordenador. Sea cual sea el motivo, aquí te explicamos cómo encontrar tu clave de producto en Windows 11.
Importante: Asegúrate de comprar tu clave de producto digital en tiendas de confianza como Microsoft, Best Buy o Amazon. Si eliges una fuente diferente, puede que no sea auténtica, y puedes tener problemas de activación o perder funcionalidad con el tiempo.
Quizás te interese: Activar Windows 10 para siempre 2021 / 2022 [GRATIS]
Cómo encontrar mi clave de producto de Windows 11
Una de las formas más sencillas de encontrar tu clave de producto es utilizar el símbolo del sistema. Inicia el símbolo del sistema pulsando la tecla Windows de tu teclado y escribiendo: cmd. Elige el primer resultado de la lista de búsqueda.
También puedes utilizar el nuevo Windows PowerShell para ayudarte a encontrar tu clave de producto de Windows 11.
¿Cómo puedo encontrar mi contraseña de administrador en Windows 10 / 11?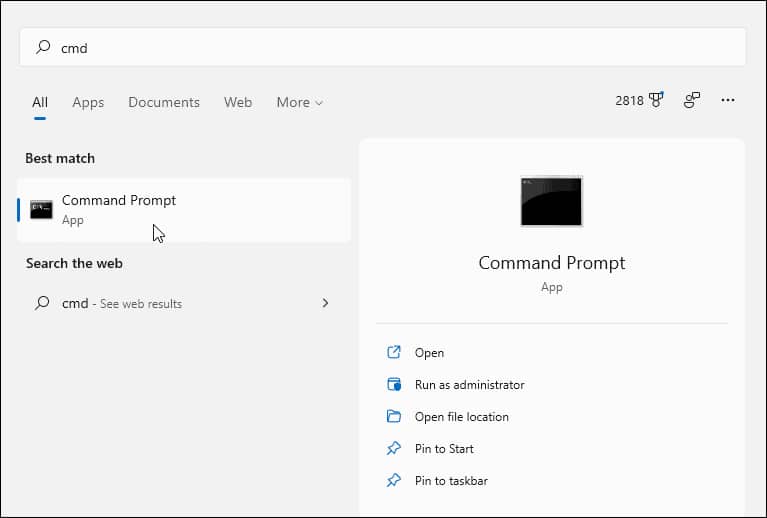
A continuación, copia y pega la siguiente ruta en el Símbolo del sistema y pulsa Intro:
wmic path SoftwareLicensingService get OA3xOriginalProductKey
Esto hará que aparezca la clave de producto original que venía con tu ordenador, como en el ejemplo de abajo - he borrado partes de ella por razones obvias.
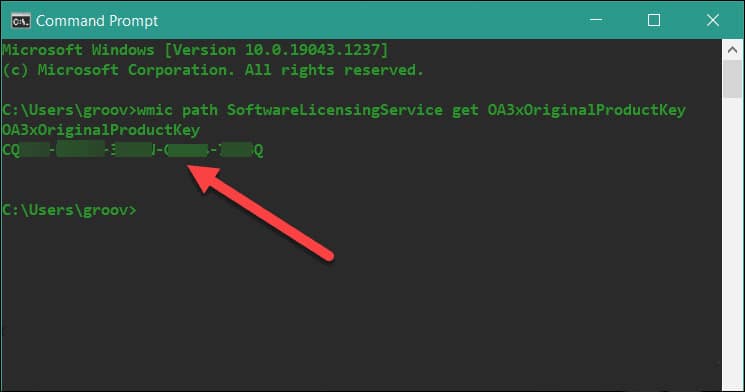
Comprueba los correos electrónicos y los recibos
Otro método para encontrar tu clave de producto de Windows 11 es revisar los correos electrónicos o recibos de Microsoft o Best Buy. Si compraste Windows 11 a través de cualquiera de las dos empresas, puedes encontrar tu clave en la sección "Pedidos" o "Compras" de la tienda online.
Si compraste tu licencia digital en Amazon, deberías ver tu clave en tu biblioteca personal de juegos y software de Amazon.
Cómo cambiar la resolución de la pantalla en Windows 10Te puede interesar: Cómo solucionar “Dispositivo USB no reconocido” en Windows
Comprueba el paquete de venta con disco
Si (o cuando) Microsoft empieza a vender copias físicas de su nuevo sistema operativo en disco, deberías poder encontrar la clave en la caja del producto. La clave de producto de Windows 10, por ejemplo, estaba impresa en el reverso de una tarjeta de visita en el embalaje general.
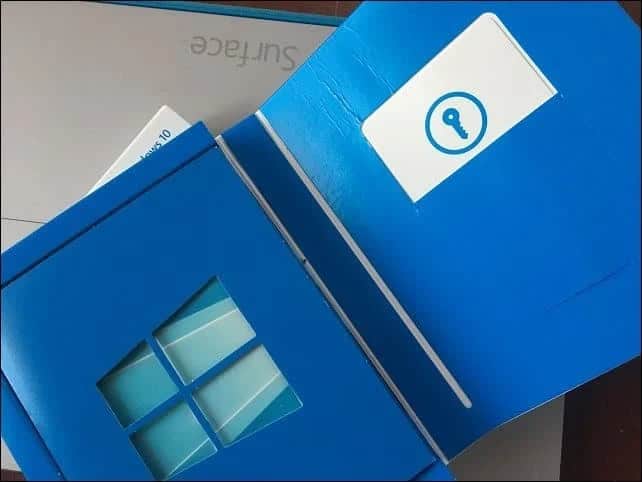
Utiliza una utilidad de terceros
Otra opción que tienes es utilizar una utilidad de terceros como ShowKeyPlus para encontrar tu clave de producto de Windows 11. Cuando ejecutes la utilidad, te revelará tu clave de producto y otra información sobre la licencia, como por ejemplo
- Nombre del producto
- ID del producto
- La clave instalada actualmente es la clave de producto genérica utilizada por Windows 10, según la edición instalada.
- La clave de producto original. Puede ser tu clave de producto de Windows 7 o Windows 8 de venta al público u OEM antes de la actualización. Esta es la clave de producto que quieres si te encuentras con problemas de activación del producto en Windows 10.
- Clave OEM O de venta al público: ShowKeyPlus comprobará la presencia de un marcador OEM; así es como los grandes proveedores activan de fábrica varias máquinas con Windows.
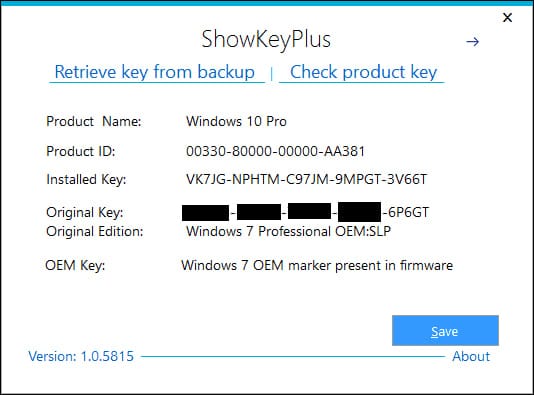
Una vez que tengas tu clave de producto, asegúrate de guardarla en un lugar seguro donde sea fácilmente accesible. Microsoft proporciona un derecho de transferencia único.
Busca la pegatina en el chasis del ordenador
También puedes buscar tu clave en una pegatina que algunos OEMs proporcionan en el chasis del ordenador. Normalmente, la encontrarás en la parte inferior de tu portátil, o en la parte posterior de la carcasa de tu ordenador de sobremesa.
Entrar como administrador en Windows 8Asegúrate de hacer una copia de seguridad de la clave (hazle una foto), y estarás listo si algo sale mal y tienes que hacer una instalación limpia de Windows 11.
También hay que tener en cuenta que, con este método, sólo podrás activar Windows 11 en el PC en el que venía, a menos que transfieras la licencia.
Además, sólo te permitirá instalar la versión que venía con el PC.Por ejemplo, si venía con Windows 11 Home, instalará esa versión. Si tienes un PC que venía con Windows 11 Pro, instalará Pro y no Home.
Te puede interesar: Cómo bloquear las ventanas emergentes en Google Chrome
Utiliza el Centro de Servicios de Licencias por Volumen
Si ejecutas Windows 11 en un entorno empresarial con una licencia por volumen para ediciones como Pro o Enterprise, la concesión de licencias funciona de forma un poco diferente. Los administradores configuran servidores del Servicio de Gestión de Claves (KMS) para supervisar y gestionar las licencias en grandes volúmenes.
Cómo crear un árbol de directorios en WindowsLos servidores KMS están pensados para ayudar a gestionar la conectividad con Microsoft para la activación de licencias. Como administrador, puedes entrar en el portal del Centro de Servicios de Licencias por Volumen con tus credenciales empresariales. Desde allí, navega hasta Licencias > Clave para encontrar la clave del producto.
Crear un archivo VBS para encontrar la clave del producto
Si eres un usuario avanzado, puedes crear un archivo VBS copiando y pegando el siguiente script en el Bloc de notas. Ten en cuenta que hay que copiar y pegar bastante. Asegúrate de obtener todo el código:
Set WshShell = CreateObject("WScript.Shell")
MsgBox ConvertToKey(WshShell.RegRead("HKLM\SOFTWARE\Microsoft\Windows NT\CurrentVersion\DigitalProductId"))
Function ConvertToKey(Key)
Const KeyOffset = 52
i = 28
Chars = "BCDFGHJKMPQRTVWXY2346789"
Do
Cur = 0
x = 14
Do
Cur = Cur * 256
Cur = Key(x + KeyOffset) + Cur
Key(x + KeyOffset) = (Cur \ 24) And 255
Cur = Cur Mod 24
x = x -1
Loop While x >= 0
i = i -1
KeyOutput = Mid(Chars, Cur + 1, 1) & KeyOutput
If (((29 - i) Mod 6) = 0) And (i <> -1) Then
i = i -1
KeyOutput = "-" & KeyOutput
End If
Loop While i >= 0
ConvertToKey = KeyOutput
End FunctionUna vez que tengas el código pegado en tu archivo del Bloc de notas, haz clic en Guardar como > Todos los archivos y ponle un nombre como "FindProductKey.vbs" o algo similar para que sepas para qué sirve.
Es imprescindible utilizar el formato .VBS para que funcione. Guárdalo en un lugar de fácil acceso, como tu escritorio.
Una vez que hayas guardado el archivo, haz doble clic en el archivo VBS: aparecerá la clave del producto. Puedes utilizar el atajo de teclado tecla Windows + C cuando aparezca para copiar la clave en tu portapapeles.
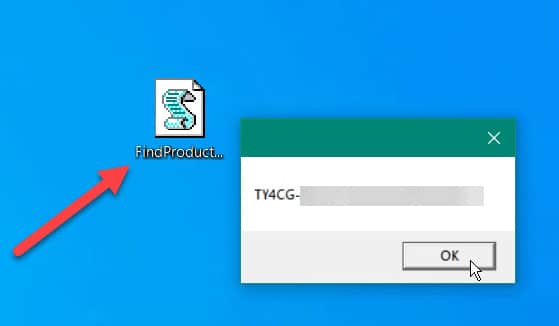
¿No encuentras tu clave de producto de Windows 11?
Si acabas perdiendo tu clave de producto de Windows 11, Microsoft no ofrece muchos recursos. Es posible que tengas que acabar comprando una nueva clave para que tu PC vuelva a funcionar con Windows 11. Si has vinculado tu licencia de Windows a una cuenta de Microsoft, no es necesario que conozcas tu clave: basta con que inicies sesión con tu cuenta para activar tu PC.
Si todo lo demás falla, puede valer la pena charlar con el soporte de Microsoft. Es posible que la empresa te dé un respiro y te deje activar sin tu clave (o te ayude a localizarla). Buena suerte.
Actualizado hoy sábado, 27 de julio de 2024.Si quieres conocer otros artículos parecidos a Cómo encontrar tu clave de producto de Windows 11 puedes visitar la categoría Windows.