Cómo bloquear las ventanas emergentes en Google Chrome
En la actualidad, Google hace un buen trabajo para mantener las ventanas emergentes bajo control en su navegador Chrome. Un mar de ventanas emergentes que invaden tu experiencia de navegación tradicional suele indicar un problema: tu configuración por defecto está desordenada.
A continuación, enumeramos una serie de métodos detallados para evitar las ventanas emergentes en Chrome, desde la ejecución de análisis de malware hasta la creación de una lista de excepciones. Sin embargo, la forma más fácil de empezar es asegurarte de que tienes la última versión de Chrome. Ve a chrome://settings/help en tu navegador para comprobar si hay actualizaciones disponibles, ya que las nuevas versiones tienen mejores capacidades de bloqueo de ventanas emergentes.
La gestión del bloqueo de ventanas emergentes en el navegador Chrome comienza con cinco acciones básicas:
- Selecciona Configuración en el menú de Chrome.
- Escribe "pop" en la barra de búsqueda.
- Haz clic en Configuración del sitio en la lista que aparece a continuación.
- Desplázate hacia abajo y haz clic en Ventanas emergentes y redirecciones.
- Cambia la opción de Ventanas emergentes y redirecciones a Bloqueado, o elimina las excepciones.
Quizás te interese: Descargar música de Spotify en tu móvil
Habilitar la función de bloqueo de ventanas emergentes de Google Chrome
- Haga clic en el icono de menú de Chrome situado en la esquina superior derecha del navegador y, a continuación, seleccione "Configuración" en la lista siguiente
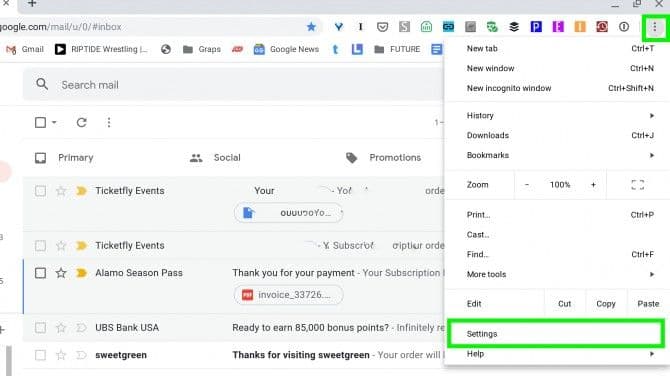
- Escriba "pop" en el campo de configuración de la búsqueda.
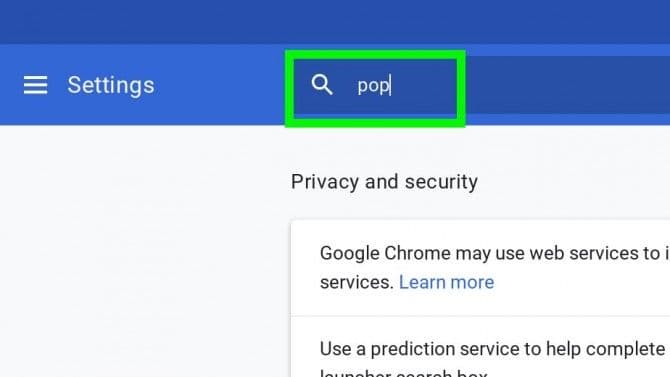
- Haga clic en "Configuración del sitio".
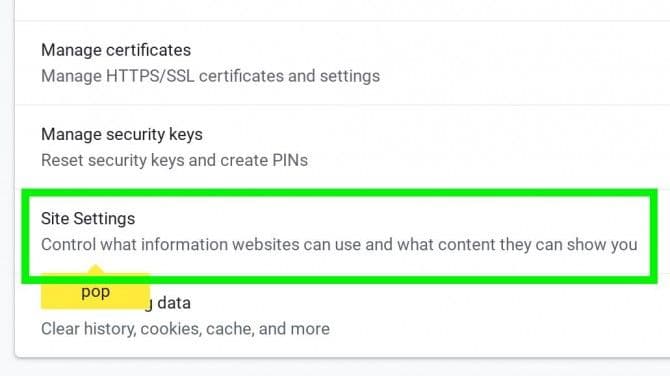
- En Popups debe decir Bloqueado. (Si dice Permitido, haga clic en Pop-ups y redirecciones).
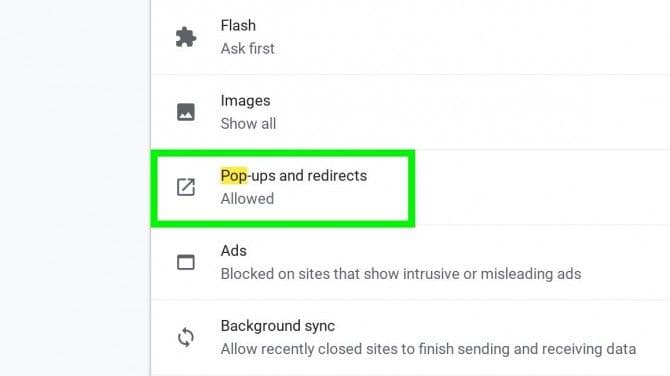
- Apague el interruptor junto a Permitido.
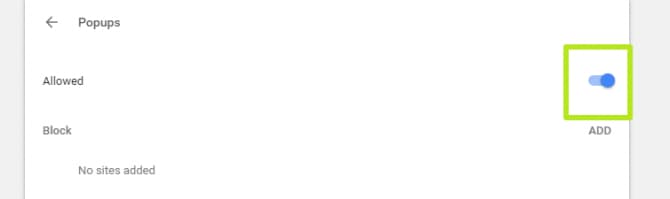
Compruebe su lista de sitios aprobados
- Siga los pasos 1 a 4 anteriores.
- Desplácese hasta Permitir y haga clic en el icono de los tres puntos.
- Seleccione Eliminar ("Remove").
- Repita los pasos 1 a 3 según sea necesario.
Búsqueda de malware
- Busca en Google para encontrar e instalar un programa antivirus como Malwarebytes Anti-Malware, porque es posible que las ventanas emergentes no provengan de los sitios web que visitas. Es posible que procedan de un software molesto que está causando problemas en tu sistema. Descarga el software antivirus de tu elección, e instálalo.
- 2. Ejecuta un análisis completo de tu sistema, preferiblemente en modo seguro, si puedes. Si no encuentras nada, prueba con una o dos aplicaciones más para asegurarte. (Avast es otra buena opción).
Quizás te guste: Cómo encontrar y eliminar archivos duplicados en Windows
Instalar Google Chrome en Ubuntu [Tutorial para principiantes]Desinstalar el software extraño
- Dirígete al panel de control de Windows (o a Configuración > Apps en Windows 10).
- Seleccione cualquier programa sospechoso para eliminarlo. Esté atento a cualquier cosa que parezca un poco… extraña: tal vez una aplicación que instaló accidentalmente como un paquete junto con una aplicación que realmente quería; un extraño programa que suena a juego y que de alguna manera apareció de la nada; o cualquier cosa que simplemente no parece del todo bien. Si no reconoces (o no utilizas) una aplicación que has instalado, deberías considerar desinstalarla, ya que podría ser el origen de tus problemas de ventanas emergentes.
Quizás te guste: Hackear contraseñas WiFi sin programas
Nota: Si no tiene idea de si un programa instalado es "bueno" o no, peca de mantenerlo, no sea que elimine accidentalmente algo bastante crítico para el buen funcionamiento de Windows).Actualizado hoy sábado, 27 de julio de 2024.
Si quieres conocer otros artículos parecidos a Cómo bloquear las ventanas emergentes en Google Chrome puedes visitar la categoría Chrome.